Text editing from the command line with vim
Published:
When learning bioinformatics, you will perhaps need to create or edit text files, shell scripts or Python scripts from the command line. Using a Unix-based text editor is also good practice for getting used to the environment if you are new to the command line. I have seen that many people have their preference for nano, emacs or vim. I started with nano, as it is quite straightforward to use - but then I moved to vim (probably because it had lots of colours).
If you tried using vim, you may have noticed that it’s not as straightforward to use. Vim has modes, and if you’re pressing the wrong keys in the wrong mode you might have found yourself stuck in vim.
At the moment, I know the bare minimum basics of vim - so in this blog post, let’s learn some vim together. For a list of the commands I cover, skip to the end of the post.
Before we start - if keys are pushed and vim won’t let you leave, simply hit the Escape key and then enter :q to quit.
Creating a new file
Let’s start by creating a little bash script with vim. Move to the directory (with the cd command) where you want to make the file, then type:
vi learn_vim.sh
If this file doesn’t currently exist, vim will open a new blank file. If it does exist, it will open the file for you to edit; creating a new file and editing an existing one are both done with vi <filename>.
Vim will start off in command mode - you can’t type anything in. To enter insert mode, press i. You can see this down the bottom of the terminal - it says -- INSERT --.
In insert mode we can type things in. Let’s write a short bash script. Type in the following:
# A short bash script
for i in `seq 1 5`
do
echo "Vim isn't as hard as it looks"
done
Now we want to save this new script, exit vim and run it.
To leave insert mode, press the Escape key. Now we are back in command mode - there’s no ``– INSERT – at the bottom anymore. To save and quit, type and enter :wq`. Your command appears down the bottom of the terminal.
Commands in vim start with a colon. w means write, as in write the file to disk (save it), and q means quit. So we just gave the command, “save this file then exit”.
Now we’re outside vim and can run the bash script to see how it works. First, we need to make it an executable file so that the computer can read the commands we wrote in it:
chmod +x learn_vim.sh
Then we can try running the script:
bash learn_vim.sh
You should see:
Vim isn't as hard as it looks
Vim isn't as hard as it looks
Vim isn't as hard as it looks
Vim isn't as hard as it looks
Vim isn't as hard as it looks
Which it isn’t! Opening, editing, saving and closing a file is as simple as that.
Moving around and moving things around
Let’s open that file again.
vi learn_vim.sh
To move around within the file (these are not the only ways, but I find simplest):
- Arrow keys to move up and down lines, and one character left and right
- Use the
HomeandEndkeys to jump to the beginning or end of a line - To jump ahead by words (for example, if you want to edit something in the middle of a long line),
wwill jump forwards,bjumps backwards- You can also specify how many words to move; e.g.
3w
- You can also specify how many words to move; e.g.
- Move to the very beginning of a file with
gg, or to the end withG - Jump paragraphs with
}(next) and{(previous)
Now let’s add some more text to this bash script. After the terminal is done with telling me about vim, I want to run FastQC on some sequencing reads. Let’s say they are in the /RAW/Lappan/totally_real_data/ directory.
In vim, enter insert mode i. You can paste text that you have copied from other places into vim (or anywhere on the command line) by right clicking.
# Copy the text below, then right click in your terminal with vim (in insert mode) to paste it there
for data in /RAW/Lappan/totally_real_data/*.fastq
do
fastqc $data -o fastqc_out
done
If you want to copy things from the vim document to elsehwere in the vim document, simply highlight it - it copies automatically - then move to the line where you want to paste it and right click. This goes for anything on the terminal; highlight to copy, right click to paste.
Turns out there’s not really any data in that directory - I don’t want to run FastQC on it anymore. To delete these lines, press Escape to go back into command mode and:
- Move to the beginning of a line and use
d$to delete to the end of a line- If at the end of a line,
d0will delete to the beginning
- If at the end of a line,
- Move to the beginning of a line, and use
d)to delete to the end of the sentence (a bash loop counts as a sentence) - To delete the rest of the file from where you are, use
dG(rememberGwas to move to the end) - To undo the last operation, like a delete, use
u.- Control R will redo it.
Or, seeing as I don’t need to run FastQC and I like the file how it was in the first place, we can leave vim without saving by using :q!. Be careful when you type that ! - be sure you don’t need to save because vim won’t ask you!
Those commands are what I find most useful to know. There are many more, with a nice list here: https://www.maketecheasier.com/vim-keyboard-shortcuts-cheatsheet/.
Pretty colours
Something I like about vim is the colours. To get a good idea of what the current colour scheme looks like, let’s have a look at a more substantial file that already exists. You should have a file called .bashrc in your home directory - we can open it up with the following command. If you don’t have a .bashrc file, find a Python script .py or shell script .sh to open.
vi ~/.bashrc
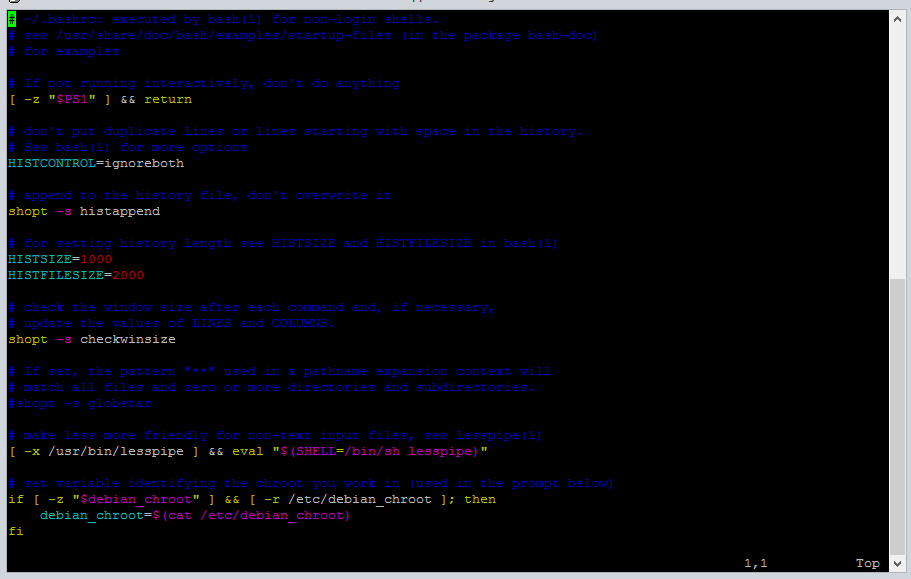
Sometimes, the colours might be difficult to see, like in the image above. To change the colours to the desert colour scheme, while you are in vim, enter:
# Make sure you use the wrong spelling of "colour"
:color desert
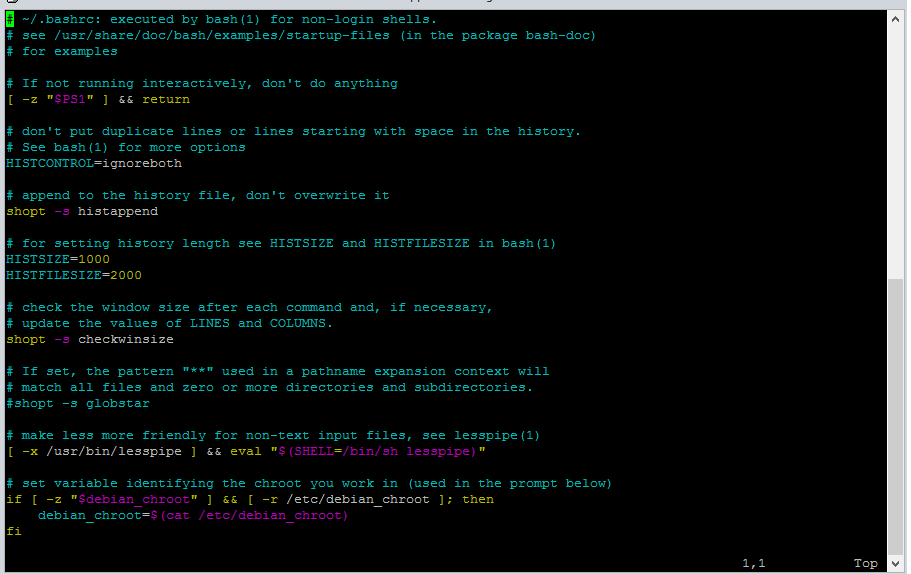
That looks better!
You can check out some other colours by typing :color (with a space at the end) then pressing tab to cycle through. Yes, there’s one called elflord.
However, this colour change will only apply to your current vim session - if you leave and open another file, it’ll be back to the old colours. Let’s quit vim (:q) and make this change permanent:
# Open the vim configuration file to edit it
vi ~/.vimrc
This is a configuration file, like your .bashrc file, but for vim. In this file, enter insert mode (i) and add the line:
:color desert
Then exit insert mode (Escape), and save and close the file (:wq).
Files opened with vim will now always have that colour scheme. If it hasn’t updated, you may need to “refresh” by sourcing that file:
source ~/.vimrc
That’s it for now, though there is much more to learn about vim. Here are the commands I covered in this post:
| Command | What it does |
|---|---|
vi <filename> | Open the file in vim |
i | Enter insert mode |
Escape | Go back to command mode |
:wq | Write the file and quit vim |
:w | Just write the file |
:q | Just quit the file |
:q! | Quit the file and discard changes |
:color | Cycle through available colour schemes, change colour scheme |
| Keyboard shortcuts | |
| Arrow keys | Move up and down lines, and one character left/right |
Home | Jump to the beginning of a line |
End | Jump to the end of a line |
w | Jump forwards by one word |
b | Jump backwards by one word |
3w | Jump forwards by 3 words (replace with any number) |
gg | Move to the beginning of the file |
G | Move to the end of the file |
} | Jump to next paragraph |
{ | Jump to previous paragraph |
| Highlight text | Copies the text |
| Right click | Pastes the copied text |
d$ | Delete to the end of the line |
d0 | Delete to the beginning of the line |
d) | Delete to the end of a sentence (a bash loop counts as a sentence) |
dG | Delete to the end of the file |
u | Undo the last operation |
| Ctrl R | Redo the last operation |
If you have any questions or comments, find me on Twitter or email me!

Leave a Comment